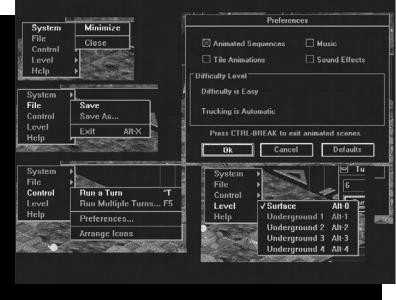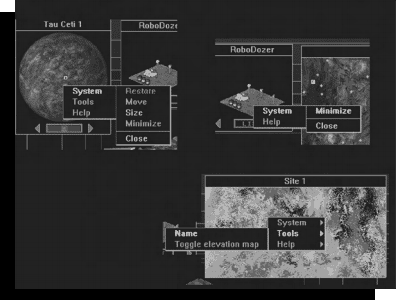**This is an old revision of the document!**
How to Play
Getting Started
Welcome to Outpost, a realistic strategy simulation of space colonization. Your mission is to colonize a hostile planet in a distant star system. You'll begin by selecting which star systems you'll consider calling home. You will send out VLBI satellites to four star systems to determine which is the most promising. This information will arrive at Jupiter while you are fueling up for your trip from it you will decide which of the four systems you will colonize. At this time, if you've packed them, you can send out ULBI satellites for information on planets in your star system of choice.
Difficulty Level
When you start the game, you'll choose a difficulty level. Many of Outpost's internal conditions are affected by your choice. Planetary Hostility, trading exchange rates, the amount of help you get from the AI adviser, the damage level your colony suffers during disasters, and a variety of other issues are affected by the difficulty level you select. The difficulty level you choose also affects frequency of disasters, how many rebels flee, and how critical your population is when you make a bad decision. During your first game, you may want to select a low difficulty level and increase the level of difficulty on a future game as your experience increases.
Packing for the Trip
So, Commander, you've got the money, the weight restrictions, and the colonization plan. It's time to choose what cargo you need to take with you to your new home. Unfortunately, you can't take everything. The starship's propulsion system can only push so much cargo up to a reasonable speed to arrive at the destination within a reasonable amount of time. Will you take an extra 50 colonists, or pack an additional unit of food? Should you favor one satellite over another? What will the weather be like? You can't phone ahead, and you have only one change. You'd better make the right choices.
Certain items will automatically be included. You must, for example, take 100 colonists. At the point when you begin packing additional material and personnel, you will have 172 remaining funds, and a remaining weight maximum of 78 units. The following chart will list certain facts about packing which you should take into consideration.
| Cargo | Weight | Cost | Advantages of Cargo |
|---|---|---|---|
| Colonists (50) | 1 | 1 | Colonists will man factories, etc. upon arrival. |
| Food | 1 | 1 | One unit will feed 10 colonists while the agricultural dome is being built. |
| Life Support | 1 | 3 | Used in emergencies. Will keep colonists alive if the unexpected occurs. |
| Colonist Lander | 9 | 16 | One lander will transport 50 colonists, one way, to the new planet. |
| Cargo Lander | 10 | 17 | One lander will transport a cargo-weight value of 20, one way, to the new planet. |
| Seed Factory | 10 | 18 | Provides basic power, robots, resource processing facilities, and temporary residence. |
| Tokamak Reactor | 10 | 20 | Provides most power needs on most planets. |
| Solar Power Satellite | 8 | 15 | On certain planets, will provide clean, safe, reliable energy. |
| Solar Receiver Array | 5 | 10 | Two are required to make a solar satellite function. |
| Geological Probe | 4 | 14 | Collects data to determine best landing site. |
| Weather Satellite | 4 | 12 | Collects data on local weather, including warnings of major meteorological events. |
| Interstellar Probe | 0 | 15 | Sends back detailed data on possible new planet. |
| Communications Satellite | 4 | 11 | Enables your robots, especially explorers, to find their way around the planet. |
| Orbital Observer | 6 | 13 | Provides visual study of the planet from orbit. |
| ULBI Probe | 0 | 14 | Provides high-quality data about your target star system. |
Probes and Satellites
In choosing which probes and satellites to pack, you should give careful consideration to the types of data you’ll need to make intelligent decisions on your new planet. The starship itself can provide enough basic survey data about topography, chemistry, and geology for your AI to determine the best possible landing site. Satellites and probes provide more information than the starship can, however, and will enable you to make an even more informed decision as to the landing site. Additionally, satellites and probes remain in use and perform an ongoing function. Keep this in mind while considering the tradeoffs of various types of cargo.
If you have packed ULBI probes, data will begin arriving while you are between Jupiter and your star system of choice. These data will provide information about specific planets within the star system. Since you can’t change your mind if you drop down to a planet and decide it looked more hospitable from orbit, you’ll need to make the right decision the first time about which planet to colonize. ULBI data can be very helpful.
The tutorial in Chapter 9 walks you through the launch sequence and contains recommended levels for each cargo item.
Once you’ve chosen which planet looks the most promising, you can send out an interstellar flyby probe if you’ve packed one. An interstellar flyby probe will provide detailed information about the planet you’ve selected. A planet with a low hostility level can have as many as 25 possible landing sites; hostile planets can have as few as one.
When you arrive in orbit at your destination, you’ll launch the satellites and probes you brought with you. If you drop everyone down to the planet without deploying your probes and satellites, they won’t launch themselves. Don’t forget to launch them before you leave the starship forever, or you’ll have wasted your resources and your colonists will think you’re an idiot.
What You Get is What You See
Now that you’ve finally made your decision as to which planet to colonize, the top left corner of your screen shows the planet you’ll call home. If you right-click within the planet window, you will be able to replace the default planet name with one of your own choosing. Click on the center button for a stationary view of the planet. Possible landing sites are shown on the planet as tiny rectangles. These have the best geography, potential mining locations, and environment for colony placement. When you click on one of these rectangles, you have chosen a possible site for your first colony.
After you’ve made an informed or not-so-informed decision about a landing site, two more windows will appear on the screen. The middle window, or “Tile Picker,” shows a Seed Factory tile. The top right window shows your chosen landing area from an orbital perspective. The red dots you see are potential mining locations. This window is called the “Site Map.” You can right-click here and rename your site, view the Elevation Map, or close the Site Map. You can study up to four Site Maps at once.
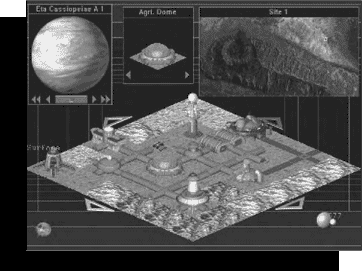 When you find a good location for your new colony on the Site Map, near a group of potential mine locations or beside a single mine, left-click on that spot. The small square box that formerly appeared in the top left corner of the landing Site Map will now move to that location. The diamond-shaped Tile Map that takes up most of your screen shows the specific area highlighted on the Site Map by the small square.
When you find a good location for your new colony on the Site Map, near a group of potential mine locations or beside a single mine, left-click on that spot. The small square box that formerly appeared in the top left corner of the landing Site Map will now move to that location. The diamond-shaped Tile Map that takes up most of your screen shows the specific area highlighted on the Site Map by the small square.
The four arrows around the Tile Map will move you in any direction within the confines of your landing site. This will allow you to make small steps to put tiles down on the perfect terrain. Larger moves should be made on the Site Map, but the Tile Map is where you’ll spend most of your time, since it shows the structures you’ve built or are currently building.
When selecting a plot to land the Seed Complex, the main thing to remember about the false color Elevation Map is that black areas represent clear terrain. You can reach the Elevation Map if you right-click on the Site Map, then select the Tools and Elevation Map options. The best area to start your colony is black with a red diamond (mine marker) nearby.
After you land, colored markers identify locations on the Site Map. Red diamonds mark potential mines, white diamonds mark depleted mines, light blue dots mark your colonies, and a dark blue triangle marks the rebel colony. If you don’t have an Orbital Observer Satellite, a rebel colony will remain invisible on your Site Map unless it becomes abandoned, in which case the marker will change into a light blue dot.
Mouse Clicking
Clicking on windows will become second nature as you play Outpost, but here’s a crash course on what your mouse can do. Right-clicking anywhere in the main screen window will display a default dialogue box.
Selecting System permits you to do a normal Windows Minimize or Close of the game, which will give you the option to exit. If you select File, a standard windows Save or Save As will be presented, as well as Exit, which is the same as Close under the System menu.
Under Control, you can run a single or multiple turns, arrange icons, and make personal game operating choices if you select Preferences. The Preferences box will enable you to turn on or off the animated sequences, animations of individual tiles, music, and sound effects. You can view the surface or underground levels you have developed by selecting Level.
A right-click on the Planet Display Window will enable you to Move, Minimize or Close the window. Selecting Tools permits you to rename the Planet, toggle the Elevation Map, or get Help.
When you right-click on the Tile Picker window, you’ll be able to Minimize or obtain Help.
Right-clicking on the Site Map will open a System menu similar to the ones discussed above. Selecting Tools gives you the ability to rename the site, and Help is self explanatory.
Your First Move: The Seed Factory
Turns
Help
|
<fs x-small>
Go Back to Outpost Online Manual |